The Mac mini has an image problem, it's very small, which means a lot of people are going to write it off as a serious machine when it comes to audio production. What hasn't helped is that in the early days the Mac mini was sold as an entry-level machine, which helped many people with limited funds to get on the Apple Mac train. Buy Apple Mac mini M1 Chip (Late 2020) featuring Apple M1 8-Core CPU, 8GB Unified RAM 256GB SSD, 8-Core GPU 16-Core Neural Engine, Wi-Fi 6 (802.11ax) Bluetooth 5.0, 2 x USB 3.1 Gen 1 Type-A HDMI 2.0, 2 x Thunderbolt 3 / USB4 Ports, 1 x Gigabit Ethernet Port, macOS.
This can be split into a couple of separate comparisons: mainly Mac Mini vs other Macs, and Mac Mini vs competing form-factor PCs. Other Macs It's not an all-in-one, like an iMac. Though Mac mini still has some use as a Mac server, or as a gateway Mac drug for PC switchers, when it comes to more intensive work you'll inevitably choose a higher-end Mac or an iOS device.
Are you wondering what goes on inside Apple's Mac mini? Perhaps you've bought one and want to see what you can do with it?


If so, read on to discover everything you need to know about the Mac mini, from what it is, to how to set it up and tons of different things you can use it for, outside of a regular PC.
What is a Mac mini and what does it do?
The Mac mini is a small desktop computer made by Apple. What makes the Mac mini different from a regular computer is that it's shipped without an accompanying screen, keyboard or mouse. As Apple likes to say, it's 'BYODKM' (Bring Your Own Display, Keyboard, and Mouse).
The reason behind the Mac mini being shipped solo, is because most of its use cases feature around using it to power up another device, as we'll discuss in more detail below.
It also makes for more of a flexible purchase. For example, if you already have a screen, or a keyboard and mouse, you can pair these with the Mac mini rather than forking out for new ones. And if you don't, you can easily purchase them alongside the Mac mini anyway.
The Mac mini has been around since 2005 (launched at the same time as the iPod shuffle) but its design and functionality have changed since then.
The latest 3.6 GHz Mac mini released in 2018 comes in two types of processing speed, the 3.6 GHz Mac mini Core i3 costing about $799 and the 3.0 GHz Mac mini Core i5 costing about $1099.
Specification of the Mac mini
Uses for the Mac mini
- Share presentations to screen
- Listen to music through an app like Spotify
- Share photos to a TV screen
- Access emails
- Play games
Benefits of the Mac mini
Some of the key benefits of the Mac mini include:
- The cheapest Mac Apple sells
- Built in apps such as FaceTime, iBooks, Maps, iTunes and Mail
- Multiple ports, making it more akin to a PC than a media device
- Apple quotes that with fourth-generation Intel Core processors, the device is able to 'keep up with computers twice its size'
- Wi‑Fi and Bluetooth
- Easy setup for a keyboard, mouse or screen
- The perfect size to use as the centre of a 'digital home'
How to set up a Mac mini
Here's how to get your Mac mini running, from getting it out of the box to using it for a purchase such as connecting to your home TV.
Before you begin setup some of the questions you may want to consider include:
- What screen will you be connecting to? You'll need a desktop or a TV screen to get your Mac mini up and running
- How will you connect to the screen? Depending on what screen you're connecting to you may need a converter lead
- Do you have a Wi-Fi connection? You'll need this to set up some of the Mac mini features
- How will you control the Mac mini? You'll likely need either a keyboard and mouse combo or an Apple remote
Once you've made your decision and purchased any additional items you need, here's how to get set up.
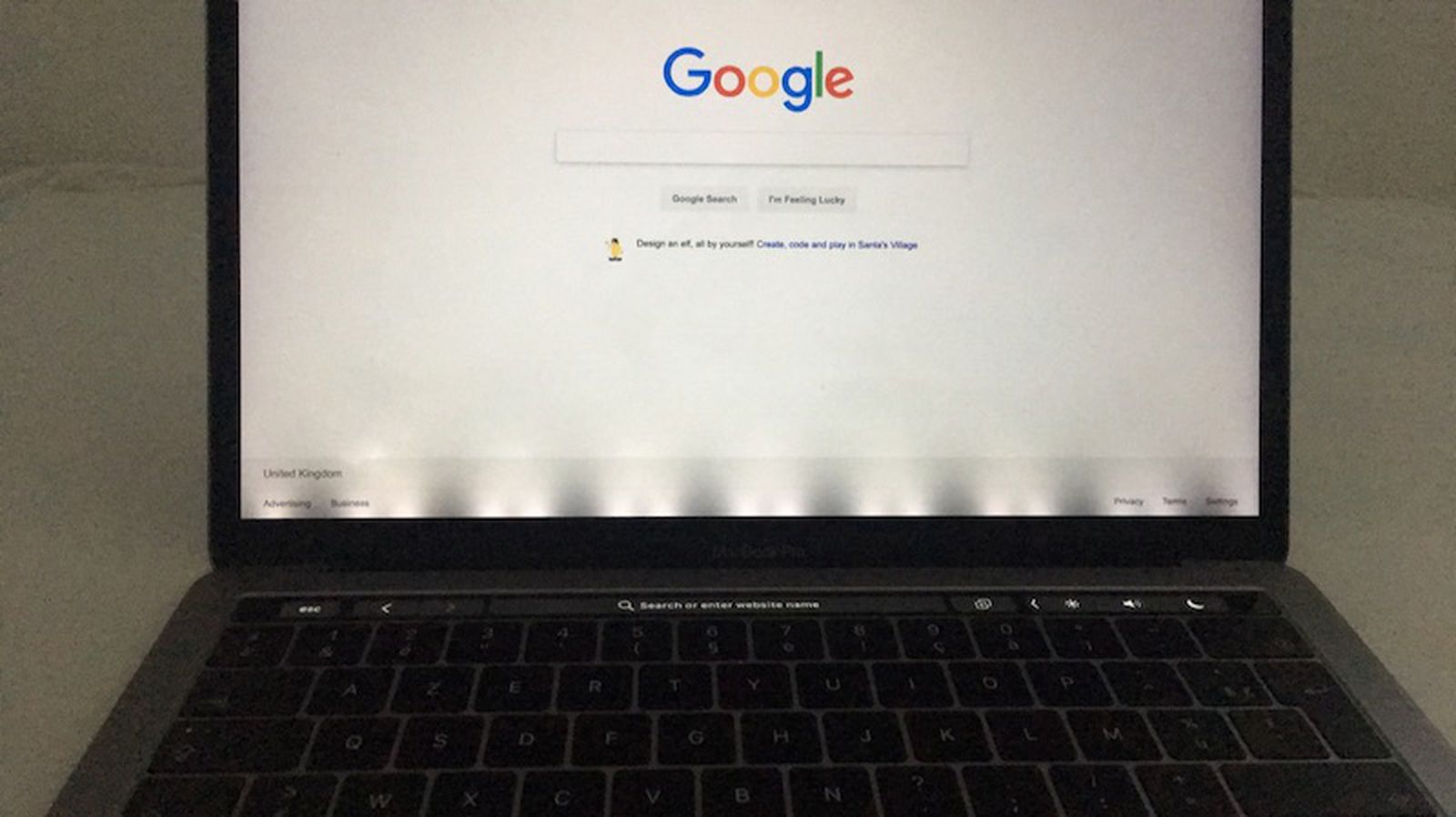
- Add power
Plug the power adaptor into your Mac mini and plug the other end into your power outlet. Press the power button on the back of the Mac mini.
2. Attach to your TV or monitor
Connect your Mac mini to your TV or desktop. The Mac mini comes with a HDMI-to-DVI adapter for connecting to a monitor's DVI port, which will allow you to connect to an Apple monitor.
If you want to connect to a TV screen you may need to purchase a mini-displayport-to-VGA adapter which will allow you to connect your Mac mini to a standard analog monitor, projector, or LCD that uses a VGA connector or cable.
3. Connect to Wi-Fi
Once turned on, the setup guide should take you through a few simple steps, including setting up a Wi-Fi connection.
4. Sign in with your Apple id
This will give you access to the App Store and and will link your iCloud account if you wish to connect to your Mail, Photos, Calendar and so on.
5. Begin using your Mac mini
From here, you can begin using your PC or TV screen as a computer, using the desktop to search for apps, open web pages and more.
What can you do with your Mac mini?
Black ops 2. Want to ensure you're getting the most from your Mac mini device? Here are some ideas on how you can use it:
- Access apps on a TV screen

The Mac mini is a great way to take everything you'd usually do on your phone or laptop and access it on your TV screen. This could be sharing photos with a room, opening mail or accessing your documents.
- Use any screen as your computer
The Mac mini is super light, which means you can take it anywhere, plug it into a desktop and you'll have a powerful computer. This allows you to work from anywhere, or set up shop in any location where there's a monitor and Wi-Fi available.

If so, read on to discover everything you need to know about the Mac mini, from what it is, to how to set it up and tons of different things you can use it for, outside of a regular PC.
What is a Mac mini and what does it do?
The Mac mini is a small desktop computer made by Apple. What makes the Mac mini different from a regular computer is that it's shipped without an accompanying screen, keyboard or mouse. As Apple likes to say, it's 'BYODKM' (Bring Your Own Display, Keyboard, and Mouse).
The reason behind the Mac mini being shipped solo, is because most of its use cases feature around using it to power up another device, as we'll discuss in more detail below.
It also makes for more of a flexible purchase. For example, if you already have a screen, or a keyboard and mouse, you can pair these with the Mac mini rather than forking out for new ones. And if you don't, you can easily purchase them alongside the Mac mini anyway.
The Mac mini has been around since 2005 (launched at the same time as the iPod shuffle) but its design and functionality have changed since then.
The latest 3.6 GHz Mac mini released in 2018 comes in two types of processing speed, the 3.6 GHz Mac mini Core i3 costing about $799 and the 3.0 GHz Mac mini Core i5 costing about $1099.
Specification of the Mac mini
Uses for the Mac mini
- Share presentations to screen
- Listen to music through an app like Spotify
- Share photos to a TV screen
- Access emails
- Play games
Benefits of the Mac mini
Some of the key benefits of the Mac mini include:
- The cheapest Mac Apple sells
- Built in apps such as FaceTime, iBooks, Maps, iTunes and Mail
- Multiple ports, making it more akin to a PC than a media device
- Apple quotes that with fourth-generation Intel Core processors, the device is able to 'keep up with computers twice its size'
- Wi‑Fi and Bluetooth
- Easy setup for a keyboard, mouse or screen
- The perfect size to use as the centre of a 'digital home'
How to set up a Mac mini
Here's how to get your Mac mini running, from getting it out of the box to using it for a purchase such as connecting to your home TV.
Before you begin setup some of the questions you may want to consider include:
- What screen will you be connecting to? You'll need a desktop or a TV screen to get your Mac mini up and running
- How will you connect to the screen? Depending on what screen you're connecting to you may need a converter lead
- Do you have a Wi-Fi connection? You'll need this to set up some of the Mac mini features
- How will you control the Mac mini? You'll likely need either a keyboard and mouse combo or an Apple remote
Once you've made your decision and purchased any additional items you need, here's how to get set up.
- Add power
Plug the power adaptor into your Mac mini and plug the other end into your power outlet. Press the power button on the back of the Mac mini.
2. Attach to your TV or monitor
Connect your Mac mini to your TV or desktop. The Mac mini comes with a HDMI-to-DVI adapter for connecting to a monitor's DVI port, which will allow you to connect to an Apple monitor.
If you want to connect to a TV screen you may need to purchase a mini-displayport-to-VGA adapter which will allow you to connect your Mac mini to a standard analog monitor, projector, or LCD that uses a VGA connector or cable.
3. Connect to Wi-Fi
Once turned on, the setup guide should take you through a few simple steps, including setting up a Wi-Fi connection.
4. Sign in with your Apple id
This will give you access to the App Store and and will link your iCloud account if you wish to connect to your Mail, Photos, Calendar and so on.
5. Begin using your Mac mini
From here, you can begin using your PC or TV screen as a computer, using the desktop to search for apps, open web pages and more.
What can you do with your Mac mini?
Black ops 2. Want to ensure you're getting the most from your Mac mini device? Here are some ideas on how you can use it:
- Access apps on a TV screen
The Mac mini is a great way to take everything you'd usually do on your phone or laptop and access it on your TV screen. This could be sharing photos with a room, opening mail or accessing your documents.
- Use any screen as your computer
The Mac mini is super light, which means you can take it anywhere, plug it into a desktop and you'll have a powerful computer. This allows you to work from anywhere, or set up shop in any location where there's a monitor and Wi-Fi available.
- Set up digital signage with the Mac mini
The Mac mini is a great way to turn any screen into a digital sign. This allows you to pre-schedule and setup content to show on your digital screen such as social media feeds, presentations, travel updates, news feeds and more. Read the full guide on setting up digital signage with the Mac mini here.
4. Create a home viewing centre
With the Mac mini and a screen, or desktop, you can create a home viewing centre that allows you to watch movies, surf the internet and listen to music. Via streaming apps such as Netflix, or even through movies you've bought on iTunes, you can easily set up movies to play on any screen. You can also use music apps available in the Apple App Store or use Safari to get online.
5. View and share photos
The Mac Mini includes a SDXC card slot so you can simply remove the memory card from your camera and insert it. This allows you to view photos on a monitor, or share them with the room from your TV screen.
Mac mini question buster
Can you use any monitor with a Mac mini?
The Mac mini doesn't come with a monitor, but you can connect it to one using one of the ports on the back of the device. Using the right adapter, you can connect the Mac Mini to any computer screen with a VGA port. The Mac Mini ships with a HDMI-to-DVI adapter but it's only really Apple monitors which use DVI, so for a regular monitor you may need a HDMI-to-VGA or mini displayport-to-VGA connector instead.
How do you turn on a Mac mini?
Simply press the power button on the Mac mini box.
Can you use any keyboard with a Mac mini?
Most keyboards and mouses can be used with the Mac mini by connecting them using the USB port. For Bluetooth devices, connect the USB dongle to the Mac mini using the USB port.
Got a question to add? Email us: hello@screencloud.com
Have you ever wanted to use an ultra wide monitor with your Mac? Well, if you have a Mac Mini or a Mac Pro, you most likely can. If your Mac Pro is the newer 'Trash Can' style, you should be good to go. I haven't tested this with anything older than a Late 2012 Mac Mini, but as long as you have one of those or something newer, this should work. Many MacBook Pros also work (You'll just need to look up the maximum resolution that your model supports).
Make Sure Your Monitor is Compatible
Once you know that your Mac works with a 2560 x 1080 resolution monitor, it's time to make sure that your monitor will work. You'll just need to make sure that your monitor either has a thunderbolt 1 or 2 port, or a Display Port (mini or full size). If it does not have one of those 4 ports, you're out of luck, as far as I know. What I mean is that you'll be stuck using only part of the screen at a lower resolution, but only as long as you have HDMI ports on both sides of your setup.
Connect Everything
Law Firm
Now that you know everything is compatible, it's time to connect everything. If you have a Thunderbolt 1 or 2 connection on your monitor, then this should be a no-brainer as far as how you connect things, just make sure that you're also using a ThunderBolt cable.
Mac Mini For Law Office Use Online
Most people will be dealing with the a monitor that has a Display Port connection, instead of a ThunderBolt port. Only the Mini Display Port connector size works on the Mac side of things, so if your monitor has the full size Display Port, you'll need a cable that has a male Mini Display connector on one end and a full size Display Port on the other end. You can see what that looks like below.
If on the other hand, your monitor has a mini display port, you can just use a male Mini Display Port to male Mini Display Port connector. This one obviously doesn't care which end you plug in to what.
Confused about the Difference Between ThunderBolt and Display Port?
Ok, so you might be thinking, 'wait a minute, ThunderBolt and Mini Display Port look exactly the same!', and you would be right. Thunderbolt 1 and 2 use the Mini Display Port style connector, but an actual ThunderBolt cable is different on the type of signal and bandwidth that it can carry, versus a plain old Mini Display Port cable; the main thing to remember is that you can plug a Mini Display Port cable into the ThunderBolt 1 or 2 port on a Mac, and it works just the same as if you plugged it into a plain old Mini Display Port.
What makes the ThunderBolt connection even more confusing is that the newer ThunderBolt 3 connection uses the USB-C style connector, bringing another port into the equation that is already standardized for a different type of cable. If you're still confused about ThunderBolt versus Display Port though, you can read this article, which explains it pretty well.
Everything's Plugged in, Now What?
So now, your resolution should automatically adjust to the correct one, but you might want to go into Settings->Display and check that your resolution and monitor is set to the correct ones. For some reason, on mine, there were two Dell monitors that I could choose from even though my Mac Mini was only ever plugged into one physical monitor. Once you're done with that part, the monitor works, but you'll notice that the brightness keys no longer work. We'll take care of that in the next section.
Getting Those Brightness Keys to Work
It will require 2 programs to get the brightness to work again. But before we start installing those, you need to make sure that your monitor has something called DDC/CI (Display Data Channel/Command Interface), which allows you to control the monitors parameters from the computer. You'll be surprised by how many modern monitors have this. You need to also make sure that DDC is turned on, otherwise, the next program we'll install won't work.
It doesn't matter which of these 2 programs you install first, but in this guide, we'll install the brightness control program first. There are a couple that still work in macOS Sierra, but the one that I liked best, because all of it's features were still functional, was called Brightness Slider. You could also install a program called Shades, but that has a few bugs in MacOS Sierra that haven't been ironed out.
After installing your brightness program, your monitor should be able to be adjusted via the interface your program provides. Both of my recommendations provide slider bars to get the job done. But you want to control the brightness via the regular buttons, right? This is where you have to choose whether you're ok with side effects to get your brightness keys back. There is a program called Karabiner that grants you full control over key remapping. You can use this to remap your brightness keys to do what you want. However, this program only works on El Capitan and below, so you'll need to install their partially functional Sierra port if you are on the latest operating system. This port is called Karabiner Elements, which is very appropriate, since it only grants you certain elements of functionality that the regular program does.
Law Office Houston
Here's the downside, you'll have to start living without your eject key. If you're like me, you didn't actually use that key to eject anything, but you did use it to put your Mac to sleep, and/or Shut it down. It was a very convenient shortcut, but that will no longer be possible once you have Karabiner Elements running. What I did instead was map Command Option Delete to put my Mac to sleep by using a utility called Better Touch Tool.
That's All Folks
I hope all of this worked out for you, as well as it did for me. It's awesome to be able to use all of the Mac's great productivity tools in Ultra Wide. I'm sure you'll find that it's hard to go back, once you have this type of setup.
Thanks for reading!
